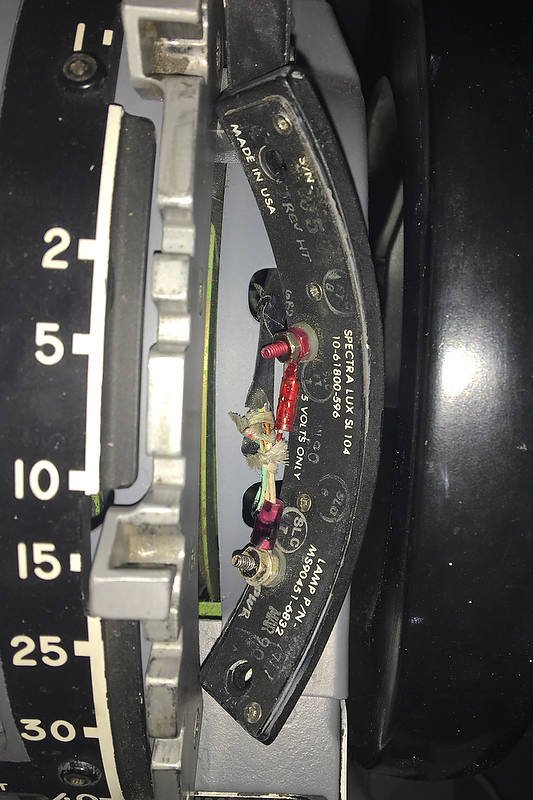Circle-to-Land Approach Procedure
/Although a circle-to-land is a VFR approach, it is recommended to use whatever automation and equipment is available. This includes the FMC to generate waypoints and radials to increase situational awareness
Landing can be a challenge to new virtual flyers, and this is especially so when there are so many different types of approaches that an airline pilot can use. Often the approach selected is based on environmental conditions, the type of equipment used in the aircraft, and the type of equipment and technology available at the airport.
This article will explain the technique used in circle-to-land (CTL) approaches. I have purposely tried to simply the details to cater to all levels of experience. However, aviation often is not a simple subject; issues can be complex and overlap.
What is a Circle-to-Land
A circle-to-land approach is similar to entering a VFR traffic pattern, but you are following a published approach prior to entering the pattern directly. A CTL is an hybrid between a standard non-precision visual approach and a precision approach; you use information gleaned from the circle-to-land information block on the chart in a 100% visual environment.
The initial approach used can be either a precision or non-precision approach. RNAV (GPS), NDB, VOR and ILS approach types are allowed, however, only CAT 1 approaches can be used (CAT 2 & CAT 3 approaches cannot be used). It is important to realise that if an ILS is used, you do not fly the ILS. Rather, you fly the Localizer and use Vertical Speed (V/S) to descend at the appropriate rate of descent (following the ILS vertical guidance).
Although the approach is VFR, you still utilise whatever instruments necessary to increase spatial awareness and lower pilot workload. The autopilot, autothrottle and vertical speed are often used during the approach, however, this is not a hard and fast rule and flying the aircraft manually is allowed. Boeing recommend the use of the autopilot when intercepting the landing profile.
The approach is usually executed at a low altitude; typically 1000 feet AGL within a defined boundary around the airport (usually a 4.5 nautical mile ‘protection area’). This is in contrast to a standard visual traffic pattern whereby an altitude of ~1500 feet AGL is used.
Approach chart for Hobart, Tasmania (YMHB). Note the circle-to-land information block outlined in red. Also note the MDA and visibility for a Category C aircraft highlighted in yellow © Navigraph/Jeppesen
MDA and Speed Management
The minimum altitude that the CTL is to be flown is specified by the MDA, while the minimum required visibility and other pertinent points are displayed in the circle-to-land section of the approach chart (see chart diagram). The general rule is that if something is not prohibited, then it is allowed. If there is no note on the chart prohibiting a CTL then circling to land is implicit.
The MDA is the lowest altitude that you can descend to when conducting a CTL. This said, there is absolutely no reason why you must descend to this altitude. Providing horizontal visibility is within range, often a higher altitude (similar to a pattern altitude) will make the approach easier. If using a higher altitude than the MDA, ensure you do not exceed the boundary as defined by the 'protected area'.
Speed management and a stabilised approach is paramount, as the aircraft is relatively low to the ground and is in landing configuration. The aircraft’s speed should not be below Vref+15 (approximately 160 kias) as the aircraft will need to be banked in a standard 25 degree turn when it has reaches the MDA. The final approach speed and descent occurs during the turn to short final and on final.
NOTE: I purposely have not discussed ICAO and US TERPS. If you want to read about the differences between the two protocols, navigate to Skybrary.
Circle-to-Land Procedure
Consult the approach chart to determine the Minimum Descent Altitude (MDA). Whatever this figure is, round the number up to a even number by adding 100. For example, if the MDA is 1430 feet round the number to the nearest 100 feet, which is 1500 feet. Dial this altitude into the altitude window on the MCP (if desired, a higher altitude to the published MDA can be used).
Fly the Localiser and use V/S to alter your rate of descent. Speed management is important. Although not required, it is a good idea to adjust your heading selector on the MCP to read 45 degrees either left or right of the localiser course. This saves you doing it when the aircraft reaches the MDA.
The landing gear and flaps(flaps 15) are to be extended no later than the MDA. However, if necessary this can be done prior to the MDA to aid in establishing a stabilised approach (for example, between 10 and 7 nautical miles from the runway). The speed brake should be armed.
Fly the localiser to the MDA until ALT HOLD (ALT ACQ will be displayed on the FMA) and level off at the MDA. Set the Missed Approach Altitude (MAA) in the altitude window on the MCP. If you are not visual by this stage, a Go Around must be executed. Note that is if VNAV is being used select ALT HOLD on the MCP (this will disable VNAV).
Press Heading Select (HDG SEL) on the MCP. The aircraft will turn 45 degrees L/R at a 25 degree bank (assuming you preset the HDG SEL as mentioned earlier). Once the wings are level (more or less by a few degrees) continue to fly this course for 20 seconds. Use the timer to record the elapsed time.
After 20 seconds has elapsed (some procedures suggest 30 seconds), adjust your heading (HDG SEL) to fly downwind (the original localiser course). Fly this heading until the aircraft is abeam of the runway threshold (the triangle that represents the aircraft on the ND should align with the end of the runway). Either look out of the window to gauge your position and/or use the Navigation Display to check the aircraft’s position in relation to the runway.
Start the clock when the aircraft is abeam of the runway and fly outbound for 3 seconds per 100 feet AGL. For example, if the MDA is 1500 feet, you divide 1500 by 100 and times by 3 to determine the time (t) of the outbound leg – which is 45 seconds (t=1500/100*3).
When 45 seconds has elapsed, call for landing flaps, adjust the speed, and set the HDG SEL on the MCP to the runway heading. Begin a descent using V/S at 300 fpm and complete the landing checklist.
It is recommended to use the position trend vector on the Navigation Display, in conjunction with outside references (runway PAPI, etc), to judge the turn. The aircraft’s bank should not exceed 25 degrees during the turn.
The prevailing wind and distance from the runway will determine if the turn is continuous or to base and then final.
If using the autopilot, remember to adjust the bank angle selector accordingly, otherwise the aircraft’s bank may exceed stipulated parameters. Intercept the normal visual glide path (final) and disconnect the autopilot and autothrottle. Verify that the missed approach altitude is set on the MCP and recycle the Flight Director switches (if required).
After disconnecting the autothrottle, an initial 'good' thrust setting is around 55%N1; from this point you can increase or decrease thrust to maintain Vref+5. Also, as you turn to final, glance at the runway PAPI lights and adjust vertical speed accordingly. As a rough guide:
PAPI Lights
4 RED - do nothing (maintain V/S).
3 RED - increase V/S to 500 fpm.
2 RED - increase V/S 800-850 fpm
1 RED - increase V/S 1000 fpm
9. If the MDA is breached or visual references are lost, a Go Around must be executed. Depending upon the aircraft’s position, climb to the Missed Approach Altitude (MAA) remaining in the ‘protected area’ (fly in circles)
If a Go Around is executed prior to the final approach, always turn the aircraft in the direction of the runway, as this will ensure the aircraft remains in the ‘protected area’.
Winds
Any tail or crosswind must be taken into consideration. Failure to do so will place the aircraft in the wrong position relative to the approach.
To correct for wind, you take half the tail component and subtract it from the outbound time. For example, if the tail component is 5 knots and the outbound time is 24 seconds, you would subtract 5 from 24 giving you an adjusted time of 19 seconds.
Another way to determine this is to press the progress page (page 2) on the CDU (PROG)
and halve the tailwind component displayed.
The Navigation Display showing several aids that have been used to facilitate a circle-to-land on runway 30 at Hobart, Tasmania (YMHB). A circle ring at 4 mile, a radial (030), and a point/bearing/distance waypoint (RW301). The heading bug has been preset to a turn of 45 degrees
Aids to Increase Spatial Awareness
Although this is a visual only approach, there is no reason not to use whatever tools are at hand to increase spatial awareness and make the approach a little easier.
Use the CDU to:
Make a waypoint (Place/Bearing/Distance waypoint) at whatever distance desired that is adjacent to the runway. This waypoint will act a point in space that the turn to base is made.
Note that this waypoint/fix is only for added reference and is not a point from which to create a route.
Create a radial 90 degrees from the end of the runway. This will display a straight line from the runway that will be a visual reminder when the aircraft is abeam of the runway.
Create distance rings. The rings are displayed on the Navigation Display. At the very least, a ring should be used to delineate the 'protected area' around the airport. Further rings can be used to help show the MDA and other flight specific events.
Use the Vertical Bearing Indicator (VBI). The VBI provides a defined vertical speed that can be used as a reference to the correct 3 degree glide path.
How to make a distance ring, radial, waypoint, and use the Vertical Bearing Indicator (VBI)
Although this has been mentioned elsewhere on this website, a review is in order. In the following examples I will use the approach chart YMHB Runway 30 (see chart diagram below). This is a VOR approach, however, it could equally another approach type. LSK1L means Line Select 1 Left.
NOTE: There are differences between avionics suites. ProSim737 use the acronym RW to define a runway. PMDG use RWY.
Before continuing, the following functionality overlaps with each other. Therefore, it is easy to become discombobulated. When you are in the simulator you will find it makes sense.
Distance Rings
Distance rings are created from the FIX page in the CDU.
Open the FIX page and type into the scratchpad a known waypoint or navaid (For example YMHB or RW30).
Up-select the identifier to the FIX page (LSK1L). A dashed-green coloured circle will be displayed around the waypoint in the Navigation Display.
To enlarge the ring to a desired distance around the waypoint, type into the scratchpad the distance (for example /2). Up-select this to LSK2L. This will display the ring around the waypoint at a distance of 2 miles.
Creating a Radial to a Specified Waypoint
To create a radial a set distance from a known point (waypoint/navaid). For example RW30.
Open the FIX page and type into the scratchpad the desired waypoint/navaid, bearing vector and distance.
Type into the scratchpad the bearing and distance of the radial wanted (for example 030/2).
Up-select this to the appropriate line in the FIX page (LSK2L). For example, entering RW30030/2 will create a green dashed line along the 030 bearing to intersect with a circle surrounding RW30 at a distance of 2 miles.
If you want the point (where the line insects the circle) to become a waypoint, read the next section.
Creating a Specified Waypoint (Place/Bearing/Distance Waypoint)
There are a few ways to do this. I have discussed one way (which works with ProSim737).
Type into the scratchpad RW30. This will create a green coloured circle around RW30 on the Navigation Display (ND).
Type in the scratchpad the bearing and distance (030/2).
Up-select this information to the FIX page (LSK2L). This will place a green-coloured radial at 030 degrees from RW30 that intersects the circle at 2 miles on the ND.
Next, select the 030/2 entry from the FIX page (press LSK2L). This will copy the information to the scratchpad. Note the custom-generated name - RW30030/2.
Open the LEGS page and up-select the copied information to the route. Press EXECUTE.
RW30030/2 will now have an amended name - RW301. Note that RW301 will form part of the active route.
Copy RW301 to the scratchpad.
Open a new FIX page (there are 6 FIX pages that can be used).
Up-select RW301 to the FIX page (LKL1L). This will create a circle around RW301 on the ND.
To remove the waypoint (RW301) from the route, open the LEGS page and delete the entry.
Press EXECUTE.
RW30 will be displayed on the Navigation Display
There is a less convolted way to do this, however, the method is not supported by ProSim737.
VBI
To input a variable into the VBI, an appropriate approach must be selected from the ARRIVALS page. This approach information can be deleted from the route after the information for the VBI has been generated.
Select the DEP/ARR page in the CDU.
Select ARR and then select RW30. RW30 is shown on the last page.
Choose a desired distance to generate a runway extended line (RWY EXTLSK3R).
Open the LEGS page and close any discontinuity; or,
Delete all entries except RW30 (unless wanting them). Ensure RW30 is the active leg (LSK1L). The entry will be coloured magenta.
Press EXECUTE.
Open the VBI by pressing DES on the CDU. RW30 should be displayed in the VBI.
Important Points:
A quicker way to do this is to select RW30 to the scratchpad and then up-select to the upper most entry (LSK1L). This will delete all entries except this one (assuming you do not want other entries).
When loading an approach, often a RX-XX will be displayed. The RX-XX waypoint is not part of the database but is a generated waypoint based on the approach type selected (it will have a different altitude). Do not use the RX-XX entry (delete it).
Diagram 1: representing a circle-to-land approach © Boeing FCOM
Go Around
To perform a Go Around using a published missed approach you need to enter the missed approach details into the FMC (the missed approach is displayed in the LEGS page immediately AFTER RW30).
Select DEP/ARR in the CDU and select an approach for Runway 30. This will display in the LEGS page an appropriate approach, runway and a missed approach.
Open the LEGS page and delete all entries prior to runway 30 (RW30) and clean up any discontinuity. Check the LEGS page to ensure the runway and missed approach are correct.
Additional information: Creating Waypoints on the Fly.
Important Points:
A circle-to-land approach can only be conducted when the pilot flying is able to see the airport and runway. If at anytime visual reference is lost, a Go Around must be executed.
The aircraft must not descend below the Minimum Descent Altitude (MDA) stipulated on the approach chart. Although the aircraft must not descent below the MDA, a higher MDA can be used if desired.
The initial approach can be flown using one of several chart types. If using an ILS approach it is recommended to not engage the ILS mode (if you do, ensure you do not accdently descend past the MDA - change out to V/S prior to reaching the MDA). If using an RNAV approach make sure that VNAV is disengaged at the MDA.
Speed management is critical as you are flying at low altitude in landing configuration. A stable approach is paramount.
Do not construct a route in the CDU to overlay onto the circle-to-land route. The procedure is designed to be flown using HDG SEL.
The circle-to-land is VFR. Do not end up 'tail-up' with your head in the CDU. Look outside!
To learn why an overlay is not recommended, watch this video by Mentour Pilot.
Recommended Actions:
To aid in spatial awareness the following actions are suggested:
If the Captain is flying the aircraft, try and turn right as this will place the airport on the left side of the aircraft enabling the pilot flying better visual reference. Vice versa if the First Officer is the pilot flying (unless the direction is stipulated otherwise in the approach chart).
Use the CDU to create distance rings and a waypoint/radial. Use the VBI.
Flight Simulation - avionics suite
Unfortunately, not all flight simulation avionics suites are identical to each other. This is readily apparent when using the CDU to program the FMC. Users report subtle difference between ProSim737, PMDG and the real aircraft. If any of the above commands do not function correctly, you will need to try and find a workaround; often this is quite easy, but does require a little lateral thought. Hopefully, one day all major suites will be identical.
Variability
Many things in aviation can be done multiple ways. The rules concerning the circle-to-land procedure are for the most part solid. It would be foolish to descend below the MDA, navigate outside the 'protected area' or to continue landing when viability has obscured the runway.
Wind, however, is one aspect that can alter the time used to fly the various legs; 30 seconds may be more prudent than 20 seconds, while an initial 40 degree turn may be more effective than a 45 degree turn.
Likewise, the boundary of the 'protected area' and the pilot's ability and confidence will determine the distance from the runway they fly. One pilot will be confident flying a tight pattern with a continuous descending turn from downwind to final while another may want to extend the distance to enable more time to carry out the landing. Variably is allowed provided you keep within the parameters discussed earlier.
Airline Operator Policy
In the real world, an operator will often publish their own approved limitations, including those for circling approaches. They are usually based on several factors, including the speed category of the aircraft and also a minimum height to fly at while carrying out any sort of visual approach (this is sometimes referred to as the Approach Ban).
The objective of the exercise is to fly the published procedure safely by remaining clear of cloud, in sight of the surface and keeping as close as possible to the landing runway. This is best achieved by the pilots flying at a familiar height which is typical of a normal visual circuit.
Video and Discussion Paper
A good video on U-Tube showing a circle-to land can be watched at: https://youtu.be/zDsaXqUVa2A.
An interesting discussion paper concerning Circling to Approach.
Useful Points:
Using the ILS during the initial approach is not recommended as the aircraft can easily descend below the MDA (unless you are vigilant). Use the localiser and V/S.
If the ILS glideslope is used, enter into the altitude window the MDA + 500 feet. Then, when the altitude horn sounds (750 feet ASL) change the descent mode to V/S with an appropriate descent rate. This will ensure that the aircraft does not descent below the MDA.
As you descend to the MDA dial the offset heading into the heading window (rather than wait until you reach the MDA). Then, when you reach the MDA and ALT HOLD is displayed on the MDA select the HDG selector.
When turning to the offset course, always use a 45 degree turn left or right for roughly 20 seconds (factor in wind).
Change the degree of bank selector to 20 degrees (if using the MCP to navigate the aircraft).
To aid in spacial awareness, set-up a suitable approach in the FMC so that navigational cues can be followed when turning to final (for example, an IAN Approach will display diamond markers on the PFD. Using the Vertical Bearing Indicator (VBI) in CDU will display a rate of descent to the runway threshold).
When flying downwind, it can be advantageous to fly a little longer than the time calculated. This enables more time to turn to final and stabilise the aircraft prior to reaching 1000 feet ASL.
Select gear down when adjacent to the runway (if not before). Then, after flying the stipulated downwind time select landing flaps, set speed, and set a 300 feet descent rate using V/S. Then begin the turn to final.
At 300 feet AGL the aircraft wings should be level and the aircraft aligned to the runway.
Final Call
The circle-to-land approach is not difficult, however, depending upon your flight simulator set-up, it can be challenging because you cannot look out of a physical window and see the airport. By far the most important variables are speed management and a stabilised approach regime.
Review and Updates
Released 27 May 2022.
Updated 01 June 2022.