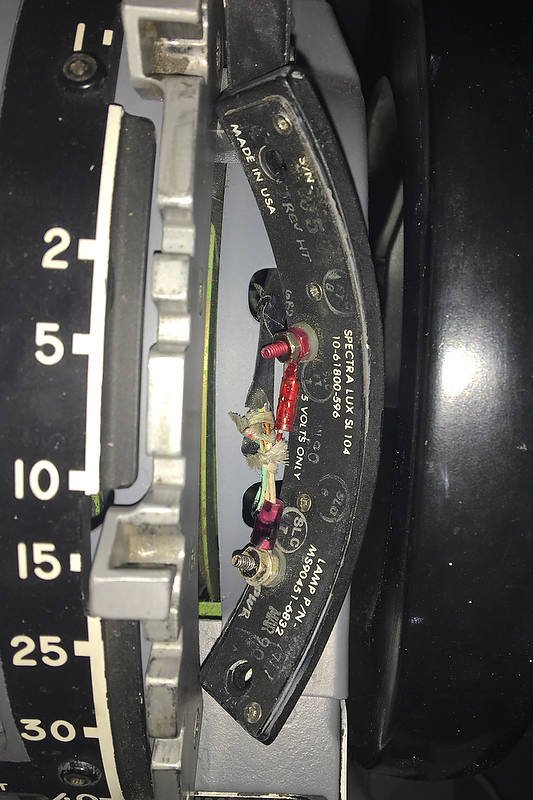Changing Sound in the ProSim 737 Aircraft with MSFS-2020
/Many enthusiasts like to change the sound files that come with ProSim-TS 737 aircraft. In my simulator I use an assortment of sounds including those from ProSim, PMDG, the immersion CFM engine sound pack, and audio recordings that have been made from the real aircraft.
Historically, changing the default aircraft sounds in FSX and Prepar3D was relatively straightforward; add or delete the files to the appropriate sound folder and edit the sound.cfg file in notepad. In MSFS changing the sound files is a tad more convoluted.
In this article, I will explain how to change the sounds in the ProSim737 aircraft sound folder. These are mainly the engine sounds and some mechanical and environmental sounds, such as wind, roll and landing gear, etc. For the most part the following procedure can be used with P3d or MSFS-2020.
Before explaining the process it is important that you have a good understanding of how the file structure is set out in ProSim-Ar and MSFS-2020.
Understanding ProSim's Audio File Structure
Prosim's sorting of various sounds into defined categories is moderately disorganised; sounds you would think should be stored together are often seperated into different folders, and while this has no bearing on how the software functions, it's not a tidy structure (in my opinion).
In general, audio files that relate to the aircraft and environment (engine, wind, landing gear, landing bumps, etc) are located within the audio folder within the aircraft folder of the flight model (Aircraft\prosim-B738-v2023\SimObjects\Airplanes\prosim-b738-2023\sound).
Audio files that relate to the avionics suite or other non-aircraft related sounds (markers, callouts, avionics noise, TCAS warnings, hydraulics, etc) are located in the audio folder within the main ProSim738 folder (ProSimB738/Sound).
Additional sounds can added to the ProSim738 audio folder, or to a dedicated folder, by using the add sound command located in the User Interface (Config/Audio addons).
MSFS Addons Linker User Interface. The column on the left displays the content of the generic folder in which all add-ons are installed. The column on the right displays the items that have been linked to the MSFS community folder
Understanding Microsoft's File Structure
Before explaining the process, you need to understand how Microsoft has developed MSFS. File security and the inability to pirate software has become foremost in Microsoft’s mind, and many of the folders and files in MSFS have been encrypted to protect their contents. Encryption can cause innumerable problems when attempting to copy, change or delete files.
By default, any add-on will be added to the MSFS Community folder; this includes the ProSim737 Flight Model and ProSim Module utility. This folder, depending upon how you have installed MSFS, may be encrypted.
An easy way to sidestep some of the encryption Microsoft has created is to move the community folder to another drive outside of C Drive, or to create a generic folder on another drive. The folder can be named whatever you like and any add-ons, including the ProSim737 Flight Model can be installed to this folder.
It’s important to realise that if you have created a generic folder on another drive, the community folder still exists within the MSFS file structure and the content of the generic folder must be ‘linked’ to the MSFS community folder by shortcut links. Storing and linking outside of the Community Folder will enable full editing rights to the files.
Symbiotic links can easily and reliably be created with the MSFS Add-ons Linker program which is a freely available utility.
Important Point:
It is strongly recommended that you do not install add-ons to the MSFS community folder located on your C Drive. Install add-ons to a generic folder on another drive and link the content to the MSFS community folder.
Adding and Replacing Sounds (Audio Files)
The sound files for the 737 aircraft can be found in the ProSim737 file structure.
Your installation path may be different depending upon whether you have installed the flight model directly to the MSFS community folder or to another generic folder on another drive. The bolded portion is generic (the same on all computers).
D:\\Flight Simulator\MSFS2020Community Folder\Aircraft\prosim-B738-v2023\SimObjects\Airplanes\prosim-b738-2023\sound.
You can add to or delete any of the default sounds (audio files) from the ProSim aircraft audio folder with the caveat that if you are adding a sound to replace a default sound, the audio file must have the same file name as the file you are replacing. This is because the file name is linked to the command structure name written in the sound.cfg file. If the names do not match the audio file will not play.
If you want the audio file to have a different name, then the new name will need to be referenced in the appropriate section of the sound.cfg file (see example below).
Example
As a hypothetical example, let’s add a sound to the sound folder called ‘real_aircraft_gear_down’. I want this audio file to replace the default ProSim_gear_down audio file.
If you open the sound.cfg file in notepad, you will note there is an entry pertaining to the landing gear down, however, it refers to the default ProSim sound. Edit the second line (bold) ensuring you use the name of the new file.
Original file name.
[GEAR_DOWN]
filename=Ps_gear_dn
flags=0
viewpoint=1
minimum_volume=10000
maximum_volume=10000
Altered file name.
[GEAR_DOWN]
filename=real_aircarft_gear_down
flags=0
viewpoint=1
minimum_volume=10000
maximum_volume=10000
It’s a good idea when editing the sound.cfg file to compile a list of any changes made. Write the changes to the upper portion of the file file using syntax // so that the entry will not be read by the computer. For example:
// Change Log 03 Feb 2023.
// Default ProSim gear down sound replaced with real_aircraft_gear_down audio sound.
Important Point:
Prior to editing anything, make a backup of the sound folder and sound.cfg file. This enables you to rollback if a problem occurs.
Commercial Sound Packs (Immersion CFM Sound Pack)
If you are replacing sounds with a commercial sound package, such as the 737NG CFM immersion sounds pack, you will find that the developer has included a sound.cfg file that incorporates their sounds. If you use the immersion config.cfg you will only hear the sounds provided by immersion. Therefore, if you also want to hear other default or imported sounds you will need to combine the entries from both sound.cfg files
First, copy the immersion audio files to the sound folder; some of these files will copy over the existing default ProSim737 files.
Example
In this example will only replace the default engine sounds with the immersion engine sounds. First add the immersion audio fies to the sound folder. Then open the ProSim sound.cfg file.
What you want to do is delete the entries that relate to the ProSim engine sounds and replace them with those found in the immersion sound.cfg file. Delete/replace all ProSim engine related entries between [StarterA] and [JET_WHINE.2.34] and replace then with the immersion entries.
If you edit the config file this way, you will then be able to hear the immersion engine sounds, but also hear other default ProSim sounds.
I always annotate the upper portion of the config file (sound.cfg) with a change log so you know that you are now using an amalgamated sound file. For example:
// Change Log 03 Feb 2023.
// Default ProSim engine sounds replaced with immersion CFM engine sound pack.
// ProSim landing gear sound replaced with real landing gear sound.
// All other sounds as per default ProSim.
Once you have become familar with the content of the sound.cfg file and understand how the entries can be altered, it's easy to change-out other sounds such a wind, roll, landing, etc if you have other sounds to your preferred liking.
The above instructions will work with FSX and Prepar3d, however, MSFS is different and there is another file that requires updating – the layout.json file.
PMDG
For many years PMDG has been the golden marker and some individuals want to use the PMDG sounds. It was possible to use the sounds from the older PMDG NG. However, the newer PMDG NGX has many of the engine sounds encrypted which makes using these sounds in another application difficult. The encryption can be broken (if you know how and have the time to do so) but PMDG encrypted their files primarily to stop users from using their files elsewhere.
Screen capture showing the location of the layout.json file. Note the MSFS Generator File.exe file that I have copied to the ProSim737 file structure
Layout.json File
The layout.json file is located in the ProSim737 flight model folder (Aircraft\prosim-B738-v2023).
MSFS uses layout.json files to record various changes made to the simulator. Following any change to a file, the layout.json file must be updated. Failure to do so will result in the changes not being implemented.
If you open the layout.json file (use any text editor such as notepad) you will observe that there are entries that refer to the default sound. These entries must be edited to reflect the name of the audio files you have added. As you can image, this process can be quite a chore, not too mention there is a strong possibility of making a typographical error. Fortunately, there is a utility, called a generator file, that can be used to automate this process.
MSFS Layout Generator File
The Layout Generator.exe file is a very handy utility that makes updating any layout.json file very easy. The utility is a standalone program that can reside anywhere on your computer. I keep a copy on my desktop.
After downloading the MSFS Layout Generator from the developer, open the file folder and you will see a file called Generator.exe. Click and drag the layout.json file directly over the Layout Generator.exe icon. As you drop the file onto the layout generator a black-coloured pop-up screen will be briefly displayed. That’s it – the layout.json file will now be updated to reflect any changes.
Important Point:
The layout.json file will only update after MSFS has been restarted.
The layout.json file is not only used by ProSim-TS. Any file change made to an add-on will require the layout.json to be updated.
The Importance of Backing up your aircraft folder
All audio files and their respective sounds.cfg file are located within the sound folder located in the main folder of the ProSim737 flight model. If you have made changes to any of these files then this folder should be backed up.
The reason this is important, is that when you update the flight model the installer will automatically install the newer files and overwrite any changed files; your edits will be copied over. This also occurs if you have installed liveries into the aircraft folder and altered the aircraft.cfg to reflect these new liveries.
After you have installed an update or new flight model, open your back-up and copy your previously edited files to the new folder structure. This includes any liveries you may have been using. Remember to ammend the aircraft .cfg with your previous edits and NOT copy over it.
Always update the layout.json file so that MSFS can see the changes.
Utilities
The two utilities mentioned in the article are:
MSFS Add-ons Linker (https://flightsim.to/file/1572/msfs-addons-linker)
MSFS Layout Generator (https://github.com/HughesMDflyer4/MSFSLayoutGenerator)
The Layout Generator.exe file can also be downloaded from this website (File Download tab). I recommend downloading from the developer's website to ensure you obtain the latest release.
Final Call
Sound in the simulator is important as it improves immersion, but whether a sound is enjoyed is subjective. Adding or replacing audio sounds in MSFS is relatively straightforward and hasn’t changed very much from how it is done in Prepar3D. However, an often overlooked step in MSFS is updating the layout.json file.