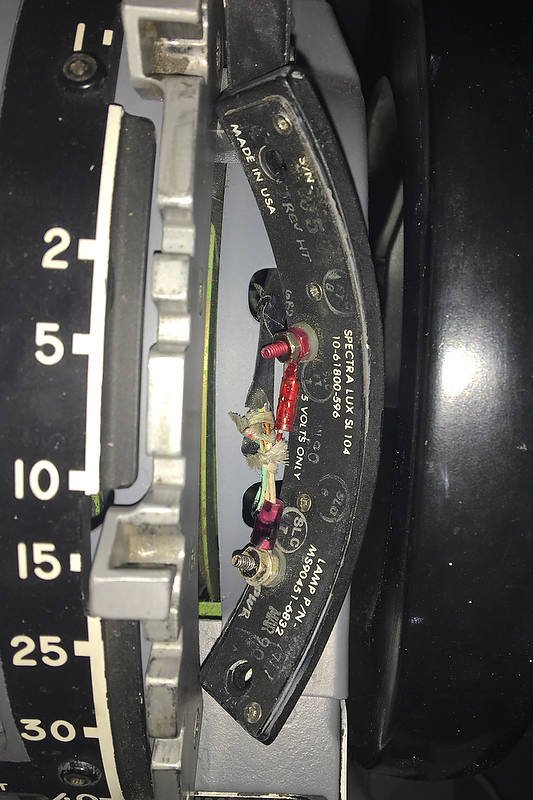Updating ProSim-AR Visual Flight Model (VFM) Without Loosing Configuration Data
/VFM splash screen displaying user specific directory option. Note that the directory address reflects my simulation preferences
ProSim-AR produces a dedicated visual flight model (VFM) that can be used with ProSim737. The VFM reflects the aerodynamics and flight parameters of the real-world Boeing 737 in addition, to displaying a visual representation of the aircraft in a selected number of real-world airline liveries.
This information is contained in several folders and numerous files which include, amongst others: airline texture files, effect files, sound files and various configuration files.
A potential problem that may occur when updating the VFM to a new release is that the user specific configuration files may be overridden by default files.
In this short article I will explain how to preserve your user configuration files when updating the VFM.
The following information relates to VFM 2.08 and 2.09 for MSFS-2020. Earlier updates may behave differently. If you are using Prepar3D (Version 4/5) the information is identical, however the file structure will differ.
Updating Procedure
The recommended procedure prior to installing a VFM update is to uninstall the previous version. This should be done using the uninstaller or add/remove programs. Do not manually delete the files.
Download the new VFM from the user interface in ProSim-AR and save the file to a dedicated folder on your desktop. Extracting and installing the file is straightforward with the caveat that you read the screen instructions carefully and you install the software to the correct folder.
VFM File Structure
The VFM is installed to the following folder structure in MSFS-2020:
Community Folder/Prosim-B738-v2023/SimObjects/Airplanes/prosim-b738-2023/.
Prepar3D will install the VFM to: C:/Users/yourname/Documents/Prepa3DvX/Add-ons/ProSim-AR/SimObjects/Airplanes/ProSimB738-2023/.
File Replacement
The updated VFM will be a vanilla install (default files) and will not remove any specific airline liveries (aircraft textures) that you have installed, nor will it remove any add-on sounds that you may have saved to the sound folder, but it will replace the aircraft.cfg and sound.cfg file with default entries.
Backing Up
The aircraft.cfg is located in the main Airplanes folder while the sound.cfg is located in the sound folder. These files should always be backed up to preserve any user specific configuration.
How To Reinstate Airline Liveries and Sound
The process is very basic.
Following an update, you will need to rebuild the aircraft and sound configuration files (aircraft.cfg and sound.cfg) to reflect what you had previously.
Reinstating your configuration files
You can either copy the files from your backup and paste to the correct folder overwriting the default files, or you can manually rebuild the files.
To manually rebuild your aircraft.cfg file, open the default aircraft configuration file in the updated VFM (use a text editor). Then copy the details that relate to any add-on liveries you may have from your backed up file.
The information below (in blue) is what you need to copy. When copying the information ensure that the fltsim number is sequential to the last fltsim number. For example, fltsim 19, fltsim20, fltsim 21.
[fltsim.XX]
title=ProsimB738 PBR 2020 - Japan Airlines
sim=Prosim738_Pro
model=
panel=
sound=
texture=Japan Airlines
atc_heavy=0
atc_flight_number=887
atc_airline=ALL NIPPON
atc_model=737-800
atc_parking_types=GATE,RAMP
atc_parking_codes=JAL
ui_manufacturer="Prosim_AR"
ui_createdby="ProSim-AR"
ui_type="737-800"
ui_variation="ProsimB738 2020 Japan Airlines Livery"
ui_typerole="Commercial Airliner"
atc_id=PS209
visual_damage=0
Your user specific sound.cfg file can be copied directly from your backup and pasted into the sound folder. This will overwrite the default sound.cfg.
Sound Folder
Although not necessary, I also keep a backup of the sound folder. If you decide to do this, then it’s an easy matter to copy/paste the content from your backup sound folder to the updated VFM. I always copy/paste the sound folder selecting 'yes' to replace the default files. This will ensure any newly added files to the updated VFM are included while adding my files to the folder.
If you are using MSFS-2020, remember to update the layout.json file. Following any change to a file, the layout.json file must be updated. Failure to do so will result in the changes not being implemented. The layout.json file can easily be updated by using the MSFS Generator File.exe file.
You do not need to do anything if using Prepar3d.
As with any software update, it’s recommended to restart your computer.
Important Point:
The aircraft.cfg and sound.cfg files will be replaced with default entries when you update the VFM. Always keep a backup of these files to preserve any user specific settings.
Final Call
Updates to the VFM occur on a regular basis and it’s only a matter of time before you uninstall the VFM with resultant loss of data. Maintaining a backup of important folders and files will enable you to reinstate your liveries and sound files quickly and easily.