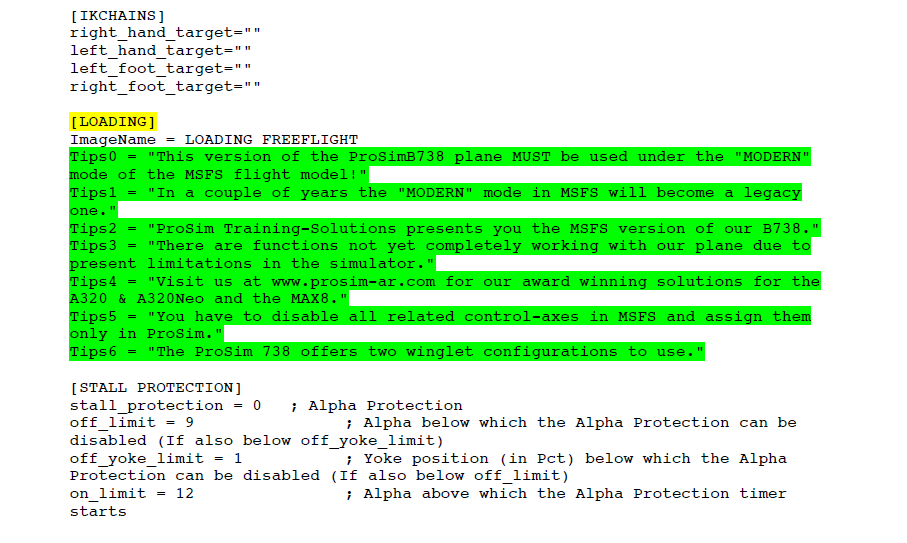The definition of immersion is a perception of being physically present in a non-physical world. This perception is created by surrounding the user in images, sound and other stimuli that provide an engrossing total environment.
When this is done correctly, the illusion is complete. However, the immersion effect is downgraded when something doesn't replicate or mimic its real-world counterpart effectively.
Flight simulator enthusiasts go to exuberant lengths to create the illusion of flight. Purpose built flight decks, aircraft shells, real aviation equipment and stunning external visuals all add to the immersion effect. But, what about sound – in particular realistic aircraft, cabin and environmental sounds.
SimSounds
SimSounds is a small standalone program developed by Thomas Langenkamp in Germany. The design of the program is very simple in that it enables you to preselect and configure a number of add-on sounds that are often missing in Flight Simulator. This is in addition to playing airline cabin announcements and cabin calls at pre-defined phases in a flight.
By its inclusion of airliner cabin announcements, SimSounds has targeted the airliner market (in particular Boeing and Airbus). However, there is no reason why SimSounds can't be used for general aviation aircraft and other airliner types.
To increase immersion further, several sounds used by SimSounds can be sent to Butt-Kicker to generate vibrations when a particular sound is played.
SimSounds can be configured to work alongside several avionics suites and other programs such as ProSim-AR (737 & A320), Sim Avionics, PMDG (NGX), P3D and FSX.
Review Limitations
The software generates numerous sounds, and the conditions in which the sounds are played is quite exhaustive. To delve into each sound and occurrence condition would take longer than one article.
Therefore, I will concentrate on the main aspects of the software that are of particular relevance to the flight deck builder. I will also include a few screen captures of the program’s User Interface which is more or less identical across all pages. This review will not include how SimSounds interacts with Butt-Kicker. (I do not own or use a Butt-Kicker).
This review addresses SimSounds V3.1
If you wish to read other user reviews of SimSounds, I suggest you navigate to SimMarket. A video created by the developer can also be viewed on U-Tube
What Does SimSounds Do
In essence SimSounds provides the following:
(i) Cabin crew announcements (automatic phase flight detection for cabin announcements);
(ii) Cabin calming mood music;
(iii) Aircraft sounds (some speed dependent);
(iv) Cabin sounds;
(v) Environmental sounds (some speed dependent); and,
(vi) Sounds that are compatible for use with Butt-Kicker (vibrations).
Let’s examine some of these sounds more closely.
Cabin Announcements (crew)
A prerecorded cabin announcement (CA) and cabin intercom call (CIC) will play during the following flight phases:
(i) CA: Boarding complete;
(ii) CA: Welcome with flexible Captain's name and dynamic local time detection;
(iii) CA: Safety instructions;
(iv) CA: After takeoff information;
(v) CA: Cruise (service and duty free);
(vi) CA: Seat belt sign on during cruise;
(vii) CA: Decent information;
(viii) CA: Approach information (placeholder only);
(ix) CA: Landing information (placeholder only);
(x) CA: After landing (with dynamic airport detection based on useable airports);
(xi) CA: Parking Position;
(xii) CIC: 'Passengers fastened'; and,
(xiii) CIC: 'Cabin is ready'.
The nationality and sex of the voice is selected from the User Interface: English, French, German, Dutch or Portuguese. English and German are the default languages, and other language packs (crew packs) can be purchased separately. There is also an option to add your own voice (prerecorded .wav file).
The Approach and Landing information (viii & ix) will only be played for preinstalled airports (at the time of writing there are 92 defined airports worldwide that can be used). SimSounds automatically detects the airport in use, and provided the option is selected in the User Interface, the airport name will be used in all airport-related cabin announcements.
The cabin announcements and intercom calls are automatically generated and are triggered by the aircraft’s phase of flight (SimSounds refers to this as 'Automatic Flight Phase Detection'). There is no calibration or setup required for this to occur. The logic a has been embedded into the program.
Aircraft Sounds
The following aircraft sounds, some which are speed dependent, are included:
(i) Roll and wheel bump sounds for main gear and nose wheel (speed dependent);
(ii) Touch down sounds for main gear and nose wheel (vertical speed dependent);
(iii) Landing gear up sound;
(iv) Landing gear down sound;
(v) Falling rain sound (speed dependent);
(vi) Wind sound (speed dependent);
(vii) Flaps sounds (speed dependent);
(viii) Opening and closing front door sounds;
(ix) Turbulence;
(x) Engines;
(xi) Reverse thrust (engines);
(xii) Tail Strike;
(xiii) Parking Brake activation and deactivation;
(xiv) Spoilers (speed brakes);
(xv) Auto brakes lever sound (as speed brakes deploy on landing); and,
(xvi) Wind sound enhancement when landing gear is deployed.
You can individually select these sounds from the User Interface. Furthermore, speed dependent sounds have the flexibility of being preset to only become audible when a specific speed has been reached. All sounds have independent volume control.
Cabin Sounds
Cabin sounds include the following:
(i) Cockpit fans;
(ii) Doors opening and closing;
(iii) Seat belt chime;
(iv) No smoking chime;
(v) Passenger background noise and boarding (mainly low talking and scuffling) ;
(vi) Cabin calming music (boarding, after landing and parking);
(vii) Clapping sound; and,
(viii) Screaming sound.
For the seat belt and no smoking chime (iii & iv) to function correctly, it’s necessary to define a FSUIPC offset (discussed later in this article).
For the cabin calming mood music (vi) to play you will need to correctly map and configure the doors of the aircraft. Failure to do this will result in the music not playing.
The clapping and screaming sound (vii & viii) is an audio of people clapping or screaming. Both sounds and their volume can be adjusted to play following a landing at a specific vertical speed (V/S).
Flexibility - Independent Volume and Speed Dependency Functionality
It’s important to note that SimSounds is VERY flexible in how, when, and at what volume any sound is played. Each sound has independent control enabling the user to turn the sounds on or off, alter the sound’s volume, or adjust when the sound will become audible (sounds with speed dependency).
Speed dependency is when a sound will play only when the simulator aircraft reaches a certain airspeed or ground speed. In the User Interface for the specific sound, a sliding tab is used to preset the speed at which the sound will play. Similarly, another sliding tab will allow you to preset the volume of the sound. It’s this flexibility in how and when sounds are played that makes SimSounds rather unique.