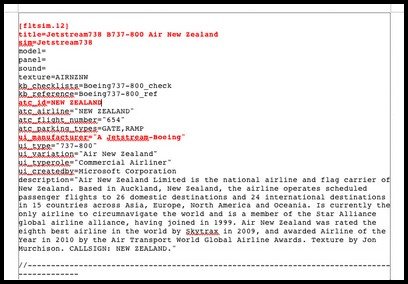Flight Sim Live Traffic Liveries (FSLTL) - Short Review
/FSLTL ANA and JAL at Toyama (RJNT), Japan
Those who have used flight simulator for many years will recall the days when you flew alone, with no other aircraft except a few poorly defined airliners, or a Cessna or two parked at the airport. Flight simulator has come a long way since then, and today it’s possible to fly on-line with several other user-piloted aircraft, or at the very least have several well-made AI (artificial intelligence) aircraft in the sky around you.
As simulator AI evolved, so did the number of AI programs and add-ons that were available, with some packages providing real world airline schedules and user adjustable aircraft liveries. Needless to say as AI grew, so did the complexity in installing and running these programs. Unless you enjoy the complexities of software, I dare say that you want an AI package that works, is easy to use, and runs in the background, allowing you to fly the simulator and not continually have to tinker with AI. FSLTL is such a program.
This is a short review, meaning I am not going to delve into the intricacies of FSLTL. The developer has included a very easy to understand manual and a video; to rehash what is already written in the manual is counter productive to the product.
General
FSLTL (Flight Sim Live Traffic Liveries) is a free, easily configurable AI program that can be turned on or off at will and runs in the background. The program is VATSIM compliant and interacts with the default Air Traffic Control in MSFS-2020 and AI Air Traffic Control programs, such as Beyond ATC and Say Intentions.
FSLTL does not use imaginary flight schedules. Rather, it extrapolates flight data from FlightRadar 24 (FR24) and replicates these flights in flight simulator using the appropriate aircraft types and liveries. Therefore, when you see an airbus A380 taking off from Adelaide International (YPAD) the AI is reflecting the actual flight schedule of the real airline. The real time flight information from FR24 is pinged every 20 seconds so the replication is not exactly real time, but it is very close.
Although there is no reason to use other AI traffic, FSLTL has the capability to also incorporate AI aircraft models and liveries from third party providers (for example, Just Traffic). The aircraft type and liveries used by FSLTL come from a variety of sources with FAIB (FSX AI Bureau) creating many of the models and liveries.
FSLTL is updated from time to time with new aircraft and liveries.
Installation
Installation of the program is very straightforward. An installer (Fly-By-Wire installer) is downloaded to your computer from the FSLTL website. After running the installer, you select the components you want to use. You will need the Traffic Injector and the Traffic Base Models package. The base model package is quite large; therefore, be certain there is appropriate space in your computer to store the files. Both the traffic injector and base model package must be installed into the community folder of MSFS-2020. If you wish to install these items outside of the community folder then this can be done; however. the files will need to be linked to the community folder using a program such as MSFS add-ons linker.
Important Point:
FSLTL uses simconnect. At a minimum, VC++ Redist 2015-2022 x64 must be installed on your computer.
FSLTL Traffic Injector User Interface
Traffic Injector and User Interface (UI)
The traffic injector is the .exe file that starts FSLTL and injects the traffic into flight simulator. A shortcut can be made to this file and stored anywhere you wish: on your desktop, in the menu bar, or it be added to a batch file to automatically load when flight simulator is started. The base models package is only a folder with the various models. It requires nothing be done to it other than placing the folder in the correct location.
The traffic injector user interface (UI) can be accessed either by selecting the icon from the inflight menu system in MSFS-2020, or as discussed by a standalone .exe icon. Opening the User Interface enables the user, amongst other things, to streamline the program and control the number of aircraft being spawned at any one time, either in the air or on the ground. The UI also can re-spawn AI aircraft, set the distance that AI aircraft can be spawned, or remove AI aircraft during the final landing phase. This can be beneficial when landing in airports that have high density traffic.
In my simulator, I have the FSLTL .exe icon in the menu bar. After loading flight simulator and ProSim737, I click the icon and within 1 minute AI traffic has been spawned.
File structure to open the preference panel for FSLTL
Traffic Injector Preferences
The traffic injector user interface can be changed to suit individual preferences. This is done by opening the user interface configuration file located at %APPDATA%\ fsltl-traffic-injector and selecting the fsltl-trafficinjector-config.json file. The .json file can be opened in a text editor by right clicking the file. Once the file is open you will note the various preferences that can be changed and saved.
Frame Rates and Resources
With normal use, with the exception of hard drive space to store the base models package, FSLTL uses minimal computer resources and does not affect frame rates. If you decide to have the maximum number of aircraft at an airport, in flight at varying distances, and also use other third party AI traffic, then there is a slight hit to frame rates.
Aircraft Types and Liveries
FSLTL AI aircraft have been built using glTF models for better performance, reduced stutters, and CTD avoidance. Apart from the visual appeal of looking at a well constructed model, this improves AI ground roll during take-off and landing. it also enables the display of custom lighting, contrails, heat haze and other effects, including interaction with jetways and ground services.
The base model package includes over 1900 liveries and includes all major airline aircraft types and light aircraft. At the time of writing, military aircraft and helicopters are not included.
Downsides and Known Issues
There are several known limitations with MSFS-2020 that can cause issues with AI traffic. Thankfully, none of these shortfalls relate to resource usage and frame rates. FSLTL have listed the known issues in their on-line manual.
Pink Liveries
One particular problem that did occur to me, was that several AI models were displayed as checkered designs or were coloured hot pink (rather than the correct airline livery). Whenever this occurs, it is an indication of a problem concerning the aircraft’s texture folder, or the file has been corrupted.
In my case, the problem was that the aircraft type in question (the Beechcraft King Air) was not installed into MSFS-2020. In an effort to streamline my set-up, I had deleted various aircraft types and models that I did not use. Once I reinstalled the King Air aircraft type (not the various liveries) using the content manager, the pink colours disappeared and I was presented with the correct livery (in this case a Royal Flying Doctor Service livery).
If this issue persists, and you have the aircraft types installed into MSFS-2020, the next step is to determine where the problem lies. It is relativity easy to troubleshoot this problem.
Open MSFS-2020 in developer mode.
Navigate to the debug/console tab (at the top of the screen).
Open console and check through the various listings.
You are searching for any listings which have been tagged in yellow. As you scroll through the listings, you will eventually find the aircraft type that you noticed the problem with (checkered design or hot pink colour). This is the aircraft file that potentially has a corrupted texture file. Note the aircraft type, and then navigate to the MSFS-2020 file structure (msfs/Official/OneStore/Asobo Aircraft folders/SimObject/Airplanes/aircraft folder in question/Textures).
Open the Asobo aircraft files and scroll through the listings until you find the folder that contains the files for the aircraft in question. Open the aircraft folder and check that the appropriate texture files are included. Each aircraft should have a number of texture folders. For example, texture, texture01, texture02 and texture03. Sometimes the texture folder (no number) is missing. If this is the case, delete the aircraft folder, run MSFS-2020 and allow the program to reinstall the aircraft from the cloud. This should resolve the problem.
Final Call
I have used this program since I began using MSFS-2020. Previously, I used a number of payware AI programs which always seemed to require me to tweak or tinker with airline schedules. These programs also had a relatively steep learning curve. FSLTL works out of the box and does exactly what it says it will do, with minimal fuss - and it will cost you nothing other than a donation to the developer if you like the program.