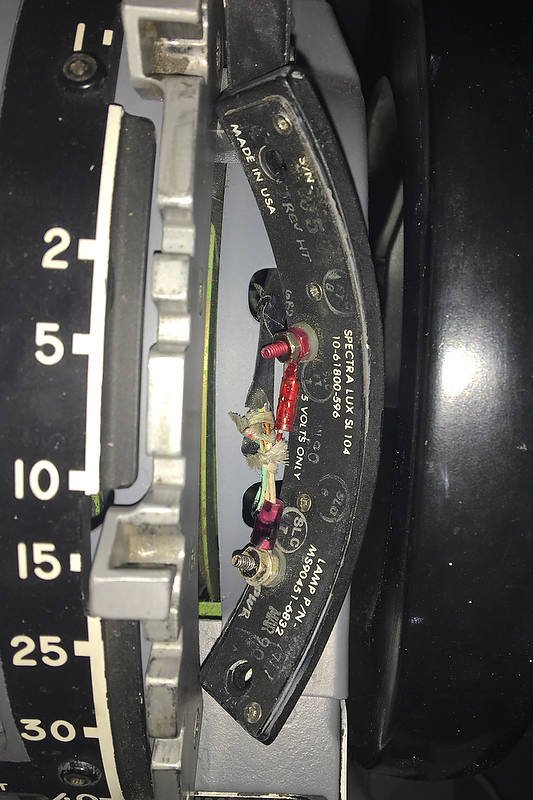Changing the Font Style and Colour in CDU
/OEM 737-800 font style (courtesy Mick.C ©). An interesting point about this picture is the condition of the flightdeck which is far from the pristine appearance of many simulators
This article will discuss how to change the font style displayed in the Control Display Unit (CDU). Although the ProSim737 avionics suite comes with a default font style, many enthusiasts wish to change the font, colour and size to more closely mimic the font used in the OEM CDU, or so the information can be more easily read (not all of us are 20 years old…)
The font styles displayed in a simulator are linked to the fonts that have been installed in the computer’s operating system. Any font style can be displayed in the CDU – as long as the font style has been included in the style library used by Windows.
important Parameters
There are two parameters which depict how a font style is displayed: the actual font style itself and the CDU config file.
The location of the font style library is C:\\Windows\fonts (Windows 10/11).
Any of the fonts located in this library can be used to display parameters in the CDU. Likewise, if you have a preferred font that is not in the library then it can easily be added to the library (copy/paste).
The location of the config file is the CDU folder of the ProSim737 avionics suite.
To edit the config file, you must right click the file and select edit, otherwise the file will open in read only (HTML text). Once the config file is opened, it will become apparent that all the settings related to the CDU: screen location, screen size, font style, display parameters, etc are recorded in the file.
With a little experience, it is often easier to make setup changes to the CDU by opening and editing the config file, rather than opening the options box from the CDU display window. If editing the config file directly, always make a back-up copy of the file prior to making and saving any changes.
ProSim737 options box. The options box is opened by right clicking the CDU screen and selecting config
Selecting a Font Style and Colour
How to initially configure the CDU (line setting, screen position, frame settings, etc) is addressed in the ProSim737 manual (2012 edition) or in the wikipedia manual.
To alter the font style, open the options box by right clicking the CDU screen and selecting config; the options box is linked to the Windows style library discussed earlier. To change a font style, scroll through the styles available. Once a style has been selected, you can change the font size by either changing the size variable associated with the font, or by selecting +- in the ProSim options box.
Another way to change the font style is to open the config file and edit the line entry that relates to the small and large font sizes. If this method is used, ensure you transcribe the font style and size accurately to avoid errors.
To alter the font’s colour, the config file must be opened. Once opened search for the following two lines:
<smallFontColor>Lime</smallFontColor>
<largeFontColor>White</largeFontColor>
Type the required colour replacing the bolded section above.
ProSim737 CDU config file. The lines that need to be altered to change the style and colour are in red. With experience, other attributes can also be altered, however, always make a copy of the file prior to changing anything
OEM
OEM is an acronym for original equipment manufacturer. It refers to the hardware and software used in the real aircraft. In the Boeing aircraft the font colours displayed in the CDU can be readily changed.
The font style is more or less standardised across the Boeing fleet, however, variations to the font style can be found, and in part depend upon the software option selected by the airline when the aircraft was initially purchased, the U version in use, and the manufacturer of the CDU (Smiths, Collins and Honeywell).
Colour Conventions
The FMC software supports 5 colour conventions: green, cyan, magenta, white and amber. Bill Bulfer examines the text displayed for each colours in the FMC Guide. The information provided is from U10.2.
Final Call
Changing the font style, size and colour can be easily accomplished by editing the config file either directly from the CDU display or by opening the config file itself. If a specific style is needed, then this can be added to the Windows style library.